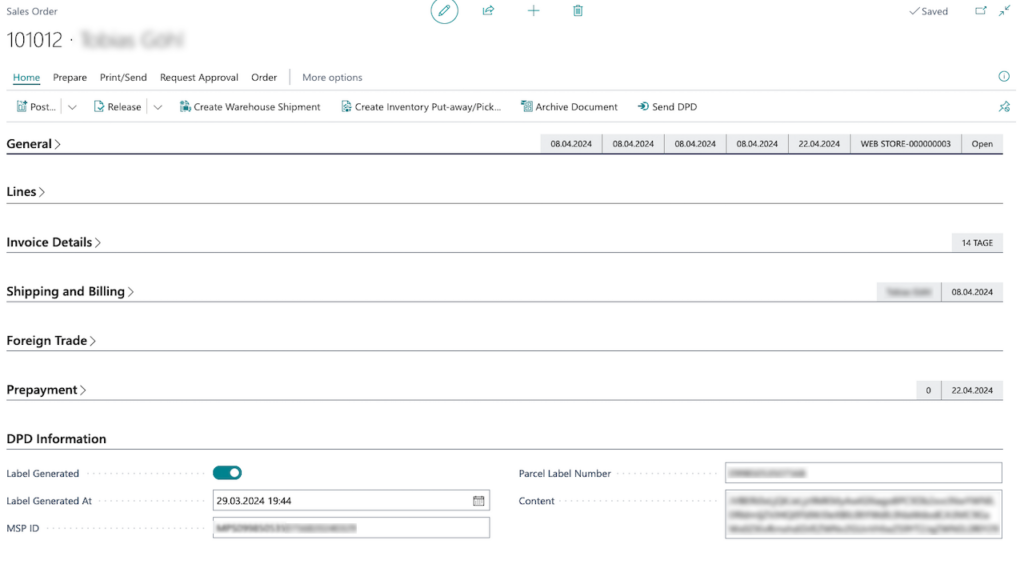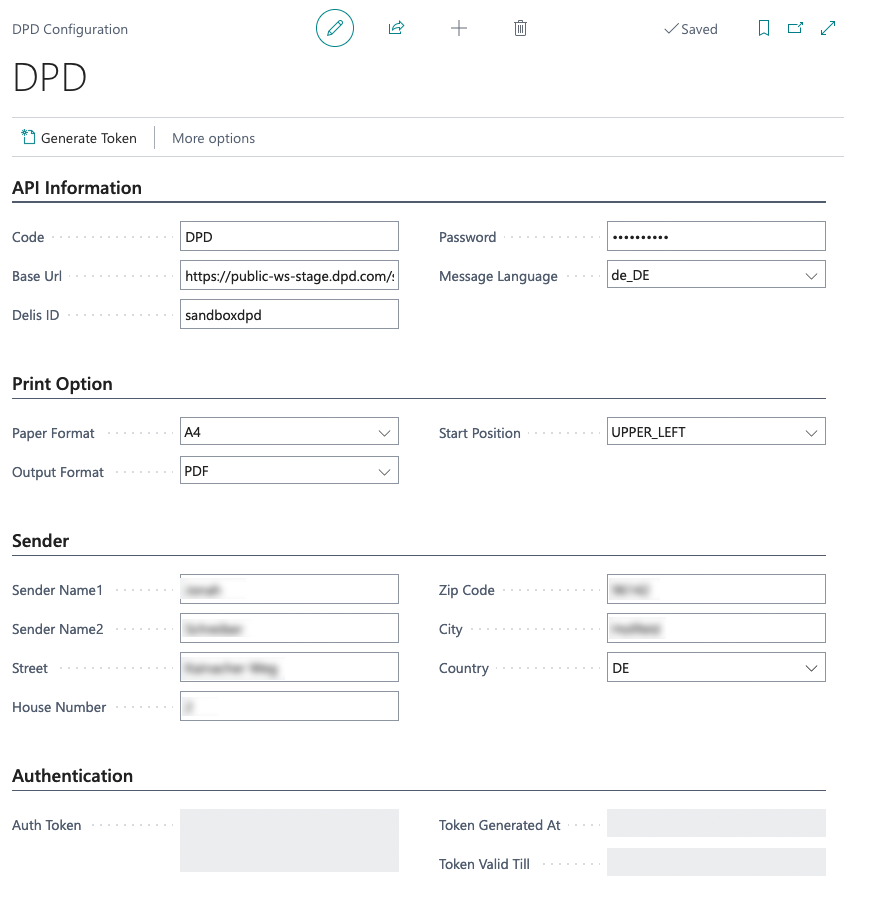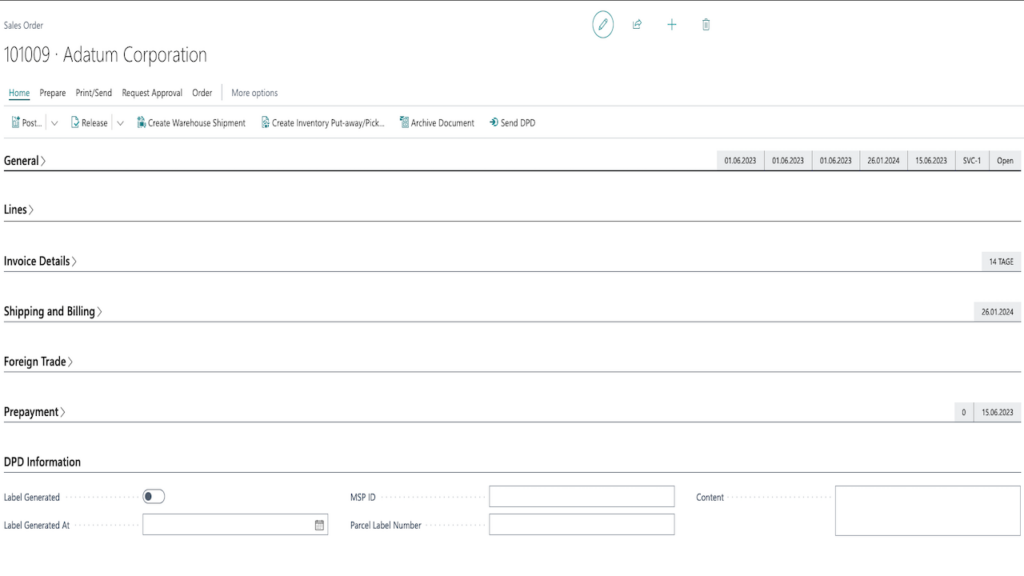Ausgewählte Sprache
HILFE
DPD Connector
Der DPD Connector von solutioo bietet die Möglichkeit, Versandinformationen einfach zu speichern und Versandetiketten in Business Central zu erstellen. Die Applikation ist in Englisch oder Deutsch verfügbar.
.FAQ
Um das DPD-Modul einzurichten, müssen Sie alle Daten Ihrer DPD-Konfigurationsseite ausfüllen.
Um die DPD-Konfigurationsseite zu finden, müssen Sie die Suchfunktion von Business Central (oben rechts) verwenden und nach „DPD Konfiguration“ suchen. Diese Seite sollte wie folgt aussehen:
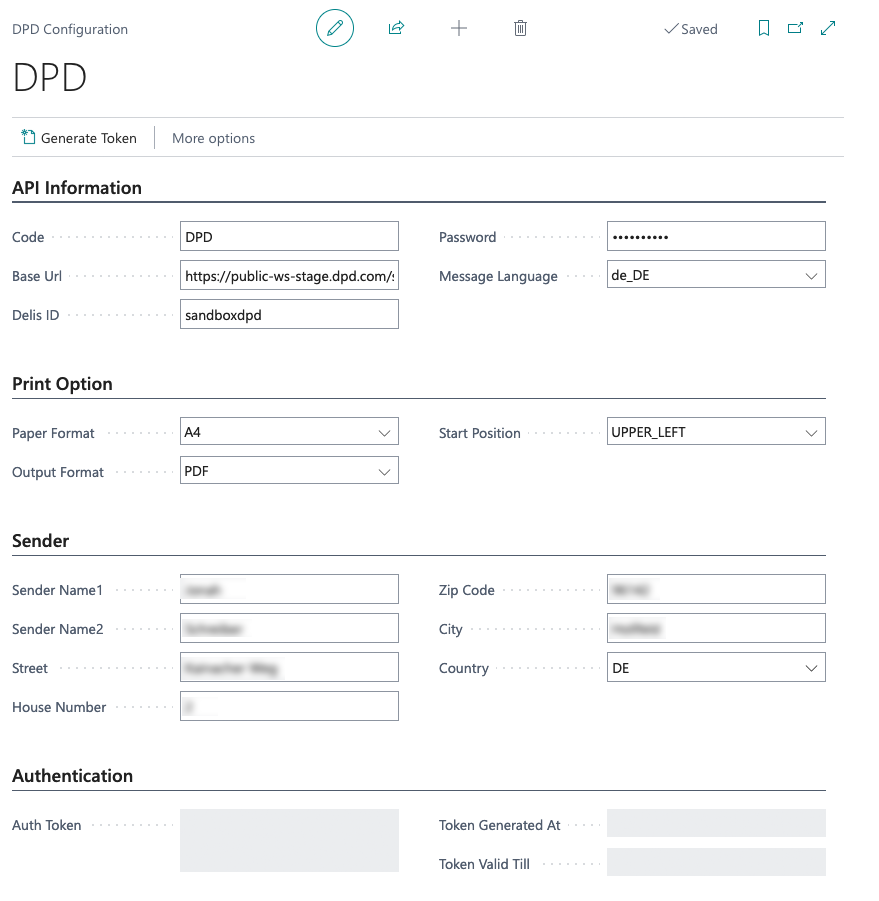
Mit dem API-Informationen-Tab beginnen:
- Code: Dieses Feld muss mit „DPD“ ausgefüllt werden. Basis-URL: Wählen Sie Ihre API-Umgebungs-URL. Für die Sandbox sollte die URL etwa so aussehen: https://public-ws-stage.dpd.com/. Für die Produktion beginnt die URL normalerweise so: https://public-ws.dpd.com/. Delis-ID: Kann auf Ihrer DPD-Kontoseite gefunden werden. Wenn Sie Hilfe bei der Suche benötigen, zögern Sie nicht, uns zu kontaktieren. Passwort: Kann auf Ihrer DPD-Kontoseite gefunden werden. Wenn Sie Hilfe bei der Suche benötigen, zögern Sie nicht, uns zu kontaktieren. Nachrichtensprache: Wählen Sie Ihre Kommunikationssprache mit DPD.
- Der Druckoptionen-Tab:
Papierformat:
Das Format für Ihre generierten DPD-Paketetiketten. Ausgabeformat: Wählen Sie den Dateityp für Ihre Paketetiketten. Startposition: Wählen Sie aus, wo auf Ihrer generierten Datei das Paketetikett erstellt werden soll.
Der Absender-Tab:
Dieser Tab speichert alle Informationen über die Absenderadresse.
- Absender Name1: Vorname Ihrer Absenderadresse.
- Absender Name2: Nachname Ihrer Absenderadresse.
- Straße: Straßenname Ihrer Absenderadresse.
- Hausnummer: Hausnummer Ihrer Absenderadresse.
- Postleitzahl: Postleitzahl Ihrer Absenderadresse.
- Stadt: Stadtname Ihrer Absenderadresse.
- Land: Land, in dem sich Ihr Absender befindet.
Authentifizierungs-Tab:
Dieser Tab wird ausgefüllt, nachdem Sie die Schaltfläche „Token generieren“ (oben links) gedrückt haben. Bitte stellen Sie sicher, dass Sie zuvor alle anderen Felder der Konfigurationsseite korrekt ausgefüllt haben.
Nach Abschluss Ihrer Konfiguration können Sie die Daten von Verkaufsaufträgen an DPD senden und anschließend Ihr Paketetikett erstellen.
Die dafür vorgesehenen Schaltflächen sehen wie folgt aus:

Nachdem Sie Ihre Daten an DPD gesendet haben, werden die Felder für DPD-Informationen in Ihrem Verkaufsauftrag ausgefüllt. Wenn Sie auf „DPD Label herunterladen“ drücken, sollte der Download des Etiketts mit den in Ihrer Druckkonfiguration der DPD-Konfiguration angegebenen Einstellungen starten.
.Zusätzliche Informationen
Schaut bei unserer YouTube Playlist vorbei !
Nehmen Sie Kontakt mit uns auf
Gerne helfen wir Ihnen bei Fragen und Problemen rund um unsere Business Central Applikationen